Soru
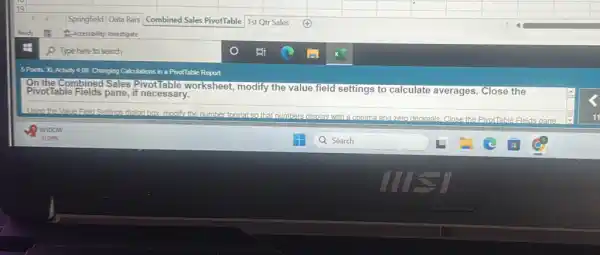
square square square square square square square square Combined Sales PivotTable square square square square square square square square square 5 Points XLAdivity 4.08 Changing Calculations in a PivolTable Report On the Combined Sales Pivot lable worksheet, modify the value field settings to calculate averages. Close the PivotTable Fields pane, if necessary. Usino the Vabe Freed Settings dialog box.modify the number format,so that numbers did display with a comma and zero decimals. Close the PivolTable Fields pane
Çözüm
4.3226 Voting
Derya
Profesyonel · 6 yıl öğretmeniUzman doğrulaması
Cevap
To modify the value field settings to calculate averages in the Combined Sales PivotTable, follow these steps:<br /><br />1. Open the PivotTable Fields pane by clicking on the "PivotTable Fields" button in the "Analyze" tab of the "PivotTable Tools" ribbon.<br />2. In the PivotTable Fields pane, select the value field that you want to modify.<br />3. Click on the "Value Field Settings" button at the bottom of the PivotTable Fields pane.<br />4. In the Value Field Settings dialog box, select "Average" from the "Function" dropdown menu.<br />5. Click on the "Number Format" button at the bottom of the Value Field Settings dialog box.<br />6. In the Number Format dialog box, select "Number" from the "Category" dropdown menu.<br />7. Under the "Number" category, select "Comma" from the "Symbol" dropdown menu and "0" from the "Number of decimal places" dropdown menu.<br />8. Click "OK" to close the Number Format dialog box.<br />9. Click "OK" to close the Value Field Settings dialog box.<br />10. Click "Close" to close the PivotTable Fields pane.<br /><br />Your value field should now be displaying averages with a comma and zero decimals.
Derecelendirmek için tıklayın:
